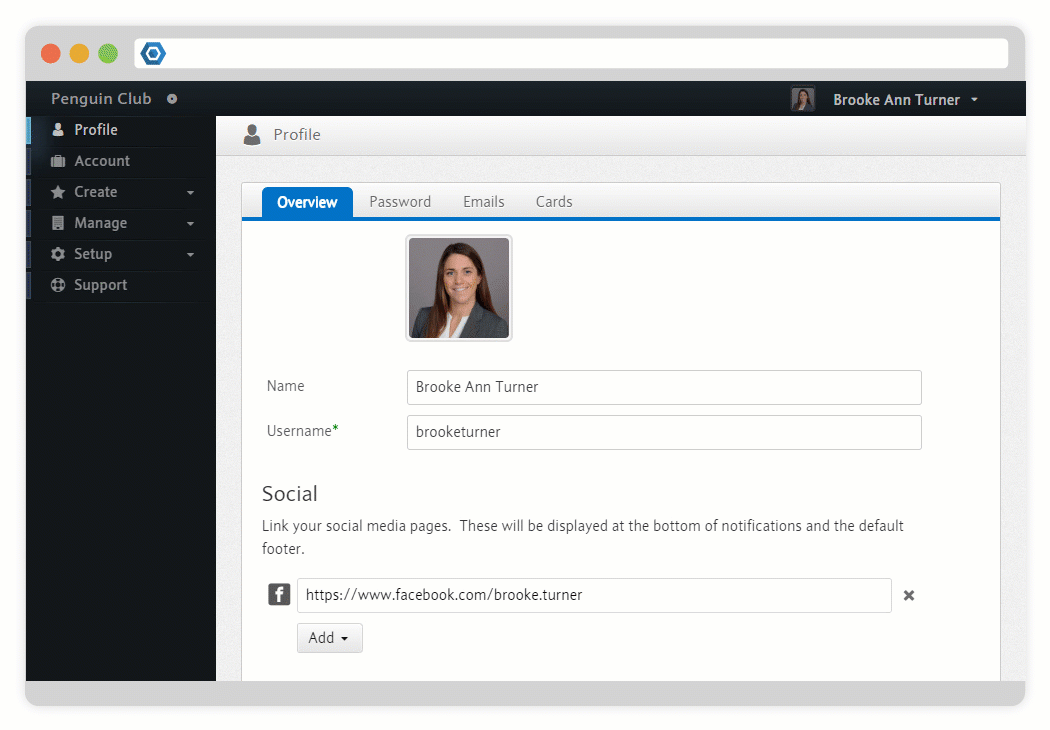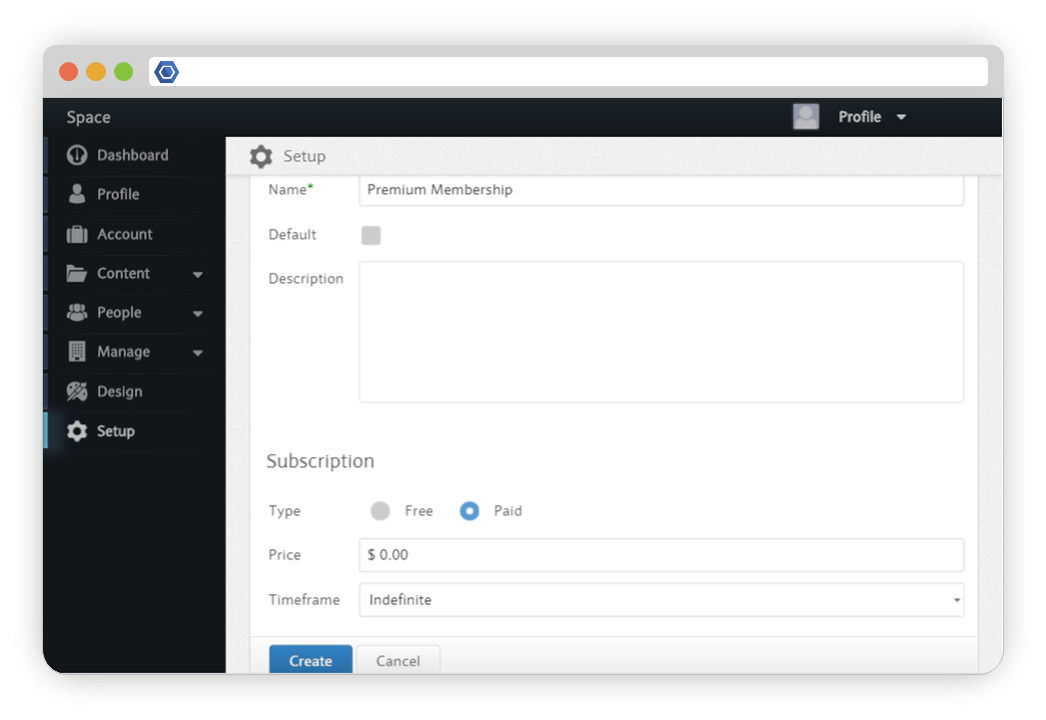Page History
Versions Compared
Key
- This line was added.
- This line was removed.
- Formatting was changed.
| Equivalent |
|---|
Memberships allow Users to register for a Space. Organizers can use Memberships to control access to specific content, collect dues, and more.
| Tip |
|---|
| Note |
|---|
People who register to join your Space can be given different types of Memberships and varying levels of Capabilities. |
Members can join multiple Spaces, but each Member can only have one active Membership per Space |
. |
Creating a Membership
When a Space is first created, it will include a default, free Membership. In order to give perspective Users a choice when they Register, a second Membership must be created using the Membership Dashboard:
| Screenshot |
|---|
|
During this process, the following options are available:
| Definitioncontainer | ||||||||||||||||||||
|---|---|---|---|---|---|---|---|---|---|---|---|---|---|---|---|---|---|---|---|---|
|
If you choose a paid Membership, the following options become available:
| Definitioncontainer | ||||||||||
|---|---|---|---|---|---|---|---|---|---|---|
|
Changing a Membership
An Enrollment describes the relationship between a Member and a specific Membership. For instance, if a Member purchases an annual paid Membership for $100 and then extends it for an additional year, their Enrollment will expire two years from their purchase date.
The properties of an Enrollment are set when it is created or updated. Any changes made by a Space Organizer to a Membership (e.g. changing the price or timeframe) will not affect any existing Enrollments.
Cyclical Memberships
Normally, the expiration of a Member's Membership Enrollment is calculated based on when they registered and the Membership timeframe. For instance, if a Member registers for an annual Membership on June 20, 2020 their Enrollment will continue to June 20, 2021.
Cyclical Membership allows you to create a Membership that elapses on a specific date within the Membership timeframe, ensuring that the Enrollment of all of your Members will lapse at the same time.
| Tip |
|---|
Cyclical Memberships are a great for organizations whose Members are tied to a recurring calendar, like students at a school. |
Creating a Cyclical Membership relies on three options: the Cycle Day, Cycle Month and Cycle Buffer.
| Definitioncontainer | ||||||||
|---|---|---|---|---|---|---|---|---|
|
The Cycle Day and Cycle Month dictate the date that a recurring Membership will lapse. Whenever a Member purchases an Enrollment, its expiration will always be on this date.
As you near the Enrollment, Members gain less and less utility from their purchase (since the time period is shorter for them to enjoy their Membership). This can be offset by setting the Cycle Buffer, which allows you to create a buffer during which a Member's Enrollment will start immediately and skip through to the next Cycle Date.
As an example, lets assume that you have a paid annual Membership. The following scenarios help to demonstrate your options:
| Scenario | Member | Purchase Date | Expiration Date | |
|---|---|---|---|---|
| 1 | Cyclical Membership Disabled | Brooke Turner | March 20, 2020 | March 20, 2021 |
| David Crocker | May 15, 2020 | May 15, 2021 | ||
| James Bradley | June 22, 2020 | June 22, 2021 | ||
| 2 | Cyclical Membership Cycle Month and Day Cycle Buffer | Brooke Turner | March 20, 2020 | June 1, 2020 |
| David Crocker | May 15, 2020 | June 1, 2020 | ||
| James Bradley | June 22, 2020 | June 1, 2021 | ||
| 3 | Cyclical Membership Cycle Month and Day Cycle Buffer | Brooke Turner | March 20, 2020 | June 1, 2020 |
| David Crocker | May 15, 2020 | June 1, 2021 | ||
| James Bradley | June 22, 2020 | June 1, 2021 | ||
As you can see, in Scenario 2 anyone who purchased a Membership before June 1st only had their Enrollment up until the next occurrence of the Cycle Month and Day. For David Crocker, this meant that his annual Membership only lasted about two weeks.
In Scenario 3 we introduce the Cycle Buffer. Since David Crocker's Enrollment is within this period, his new Enrollment expiration is slightly longer than a year.
Unlike normal Memberships, users can only be enrolled in a cyclical Membership for the current period; they will not be able register for multiple periods ahead of time.
Membership Subscriptions
Memberships can be created so that they renew on a recurring basis.
To create a recurring Membership as the Space organizer, this can be found under the Manage and then Memberships. To make this Membership a 'subscription' you must choose the Paid icon. This will then prompt you to choose Indefinite, Monthly, or Yearly.
Payment
Applicable subscriptions will automatically renew one week before expiration, using the Member's default credit card. Upon a successful renewal, an email can be sent to the Member's email.
| Tip |
|---|
Renewals will only not automatically be charged for Cyclical Memberships unless it is within the renewal window. |
If renewal fails, a notification will be sent to the Member with further instructions on how to fix the issue and renew their subscription.
After three failed attempts, a final email will be sent to the Member along with the organizer. This will result in termination of membership to that specific space.
Cancellation
If you would like to cancel your Membership with a specific Space, this will be conducted through your Accounts Dashboard, then Cancel.
This can be done anytime throughout your Membership.
| Nextsteps |
|---|
Default
When you first create a site, the default Membership type is called Membership and is free.
Custom
There are a few changes you can make to the default membership type. For example, you can change its name from Membership to something else, or make it a paid Membership and set a price.
| UI Step |
|---|
Press the Content button on the left of the Dashboard, and then press Membership when it appears. A list of all your site’s Membership types will then appear. 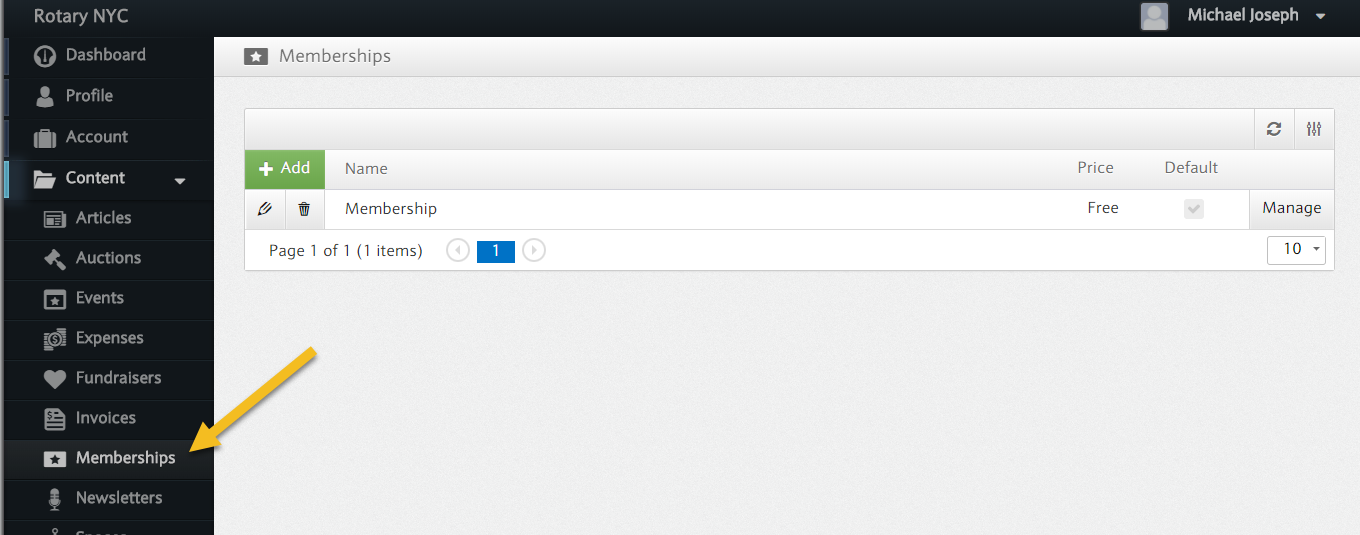 Image Removed Image Removed |
| UI Step |
|---|
From here, you can create a new Membership type by pressing the green Add button, or edit an existing Membership by pressing the button with a pencil icon. 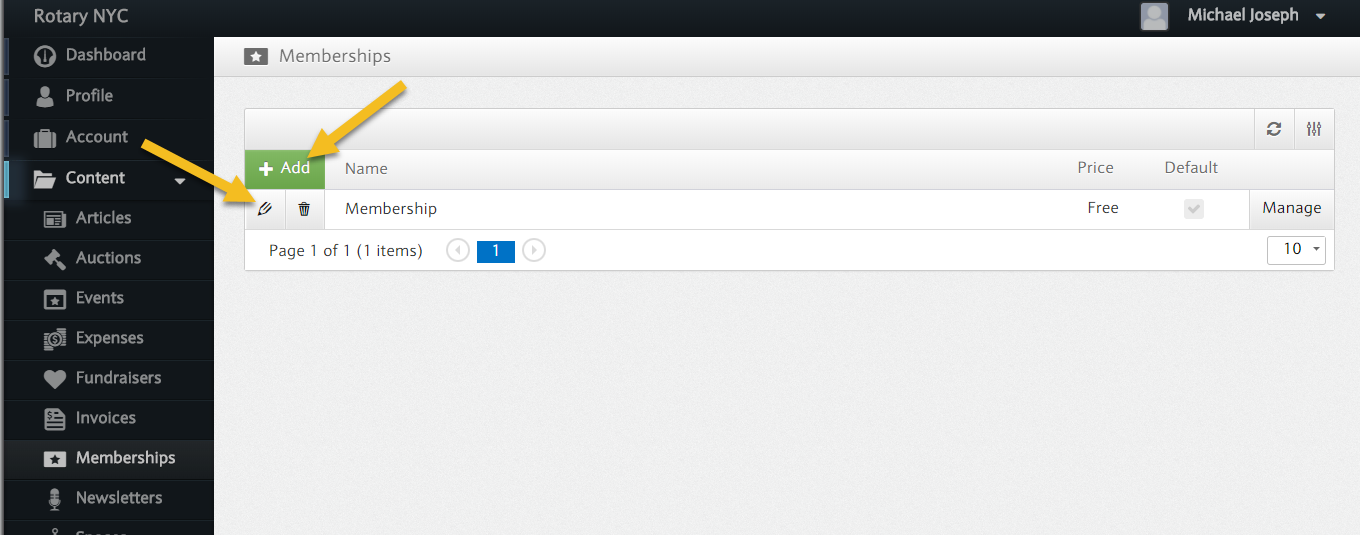 Image Removed Image Removed |
| UI Step |
|---|
After pressing either button, various options for the Membership will appear — press the blue Create button at the bottom of the page when you are done creating a new Membership, or the blue Save button in the same spot if you are editing an existing Membership. 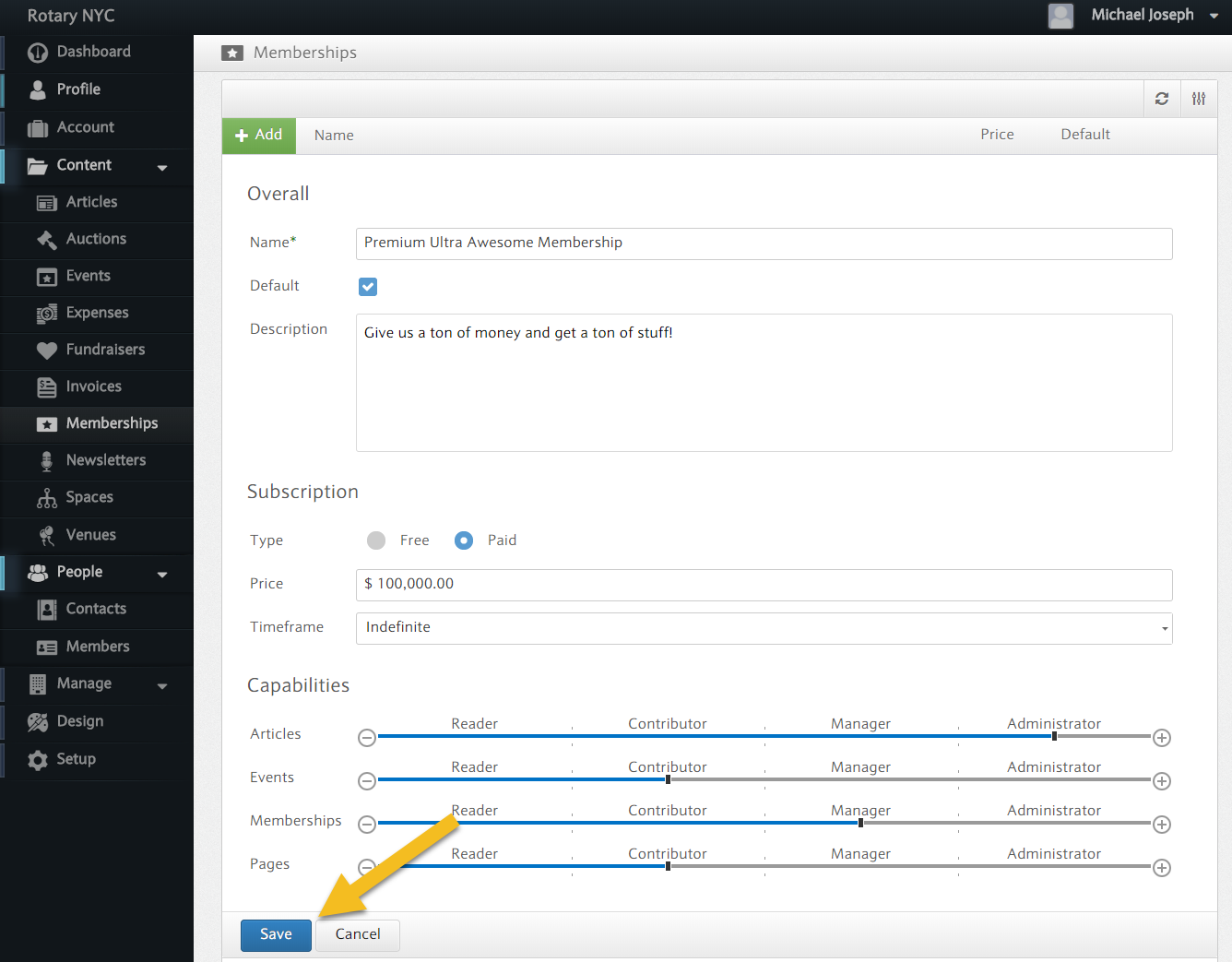 Image Removed Image Removed |
| UI Step |
|---|
You have the option to select if the Membership you are editing is Free or Paid. Selecting the Paid option will prompt you to select a price and a time frame. The time frame selection will then charge the set Membership fee monthly, yearly, or just once. The yearly and monthly options will also allow you to choose the duration for which the payments will be made. For example, to offer a three-month paid Membership, first select Months from the timeframe drop-down menu and then enter 3 into the duration box.
|
Recurring Memberships
If you create a Recurring Membership, users will automatically be charged via their default card.
Managing Members
You can manage your Members by going to the Members tab under People on your Dashboard. This will provide a list of your Space's members with the option to learn more about them by clicking the Details button.
 Image Removed
Image Removed
Under Details, you can view any individual Member's enrollments, bookings, and sales.
 Image Removed
Image Removed
Disabling Memberships
You can choose to disable Memberships for your Space at any time by going to your Setup overview and unchecking the Memberships box.
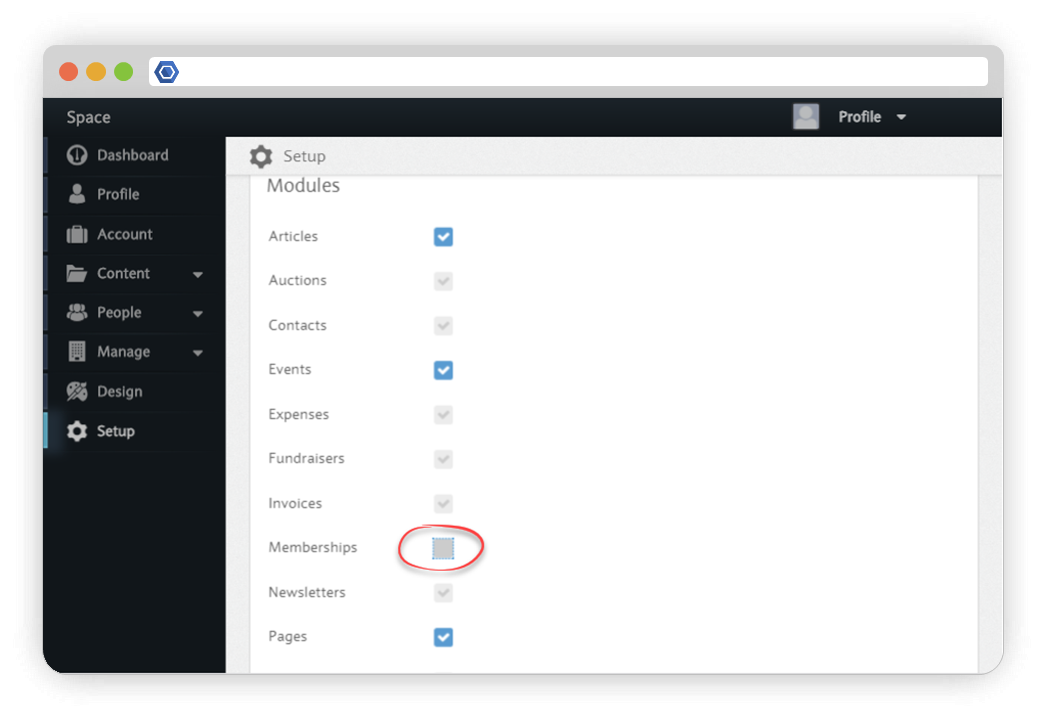 Image Removed
Image Removed
| Nextsteps |
|---|