Page History
Versions Compared
Key
- This line was added.
- This line was removed.
- Formatting was changed.
Convincing people to register with your Space is one of the key functionalities of Member.buzz. Your Members can be your Users, Employees, Voters, or whatever else makes sense for your group or organization.
To see a list of your Members, navigate to your Member Dashboard:
| Screenshot |
|---|
|
Sending a Membership Invitation
To make things easier for perspective Members, you can send individuals a Membership Invitation which will generate an email a private link for them to join your Space.
| Tip |
|---|
While Invitations can be used with any Membership, they are especially useful for Invite Only Memberships. |
Creating an Invitation
Invitations are created on the Members Dashboard, by clicking the invitation toolbar button:
| Screenshot |
|---|
|
When creating an Invitation, you have a variety of options:
| Definitioncontainer | ||||||||
|---|---|---|---|---|---|---|---|---|
|
Once an Invitation is sent, an email is sent to the recipient containing a link with a unique code that gives them the ability to register for your Space (and optionally restricting them to registering using a specific Membership if one was specified when it was created).
Accepting an Invitation
After an Invitation has been created, an email will be sent to the recipient with a unique link, which they can then use to accept the request. If you would like to access the link directly, you can do so by clicking the copy invitation link button.
Assigning a Membership
While Members will normally manage their Membership on their own, it can sometimes be necessary to manually specify which Membership they belong to. For instance, this can be useful if they have paid for a Membership outside of the Platform.
| Warning |
|---|
Assigning a paid Membership to a Member assumes that they have paid for the Membership outside of the Platform; there card will therefore not be charged. Additionally, if a Member has paid for their existing Membership through the Platform, any remaining value in their Membership will be refunded before assigning new Membership. |
To assign a Membership, navigate to the Member Dashboard and edit the target Member:
| Screenshot |
|---|
|
| Nextsteps |
|---|
Managing Members
You can manage your Members by going to the Members tab under People on your Dashboard. This will provide a list of your Space's members with the option to learn more about them by clicking the Details button.
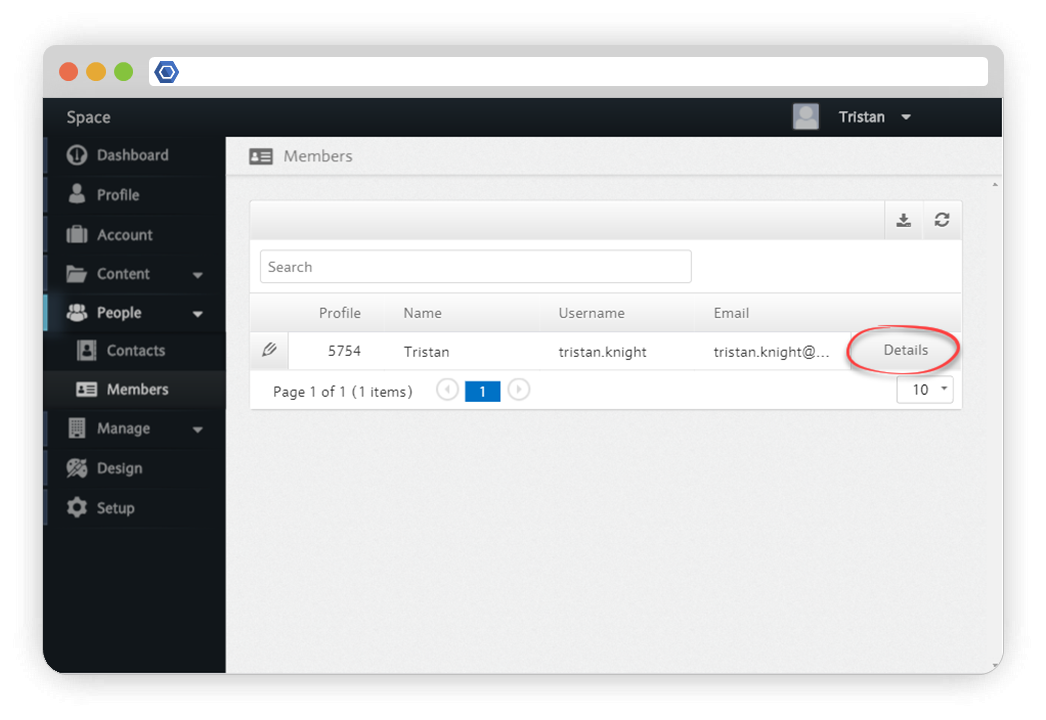 Image Removed
Image Removed
Under Details, you can view any individual Member's enrollments, bookings, and sales.
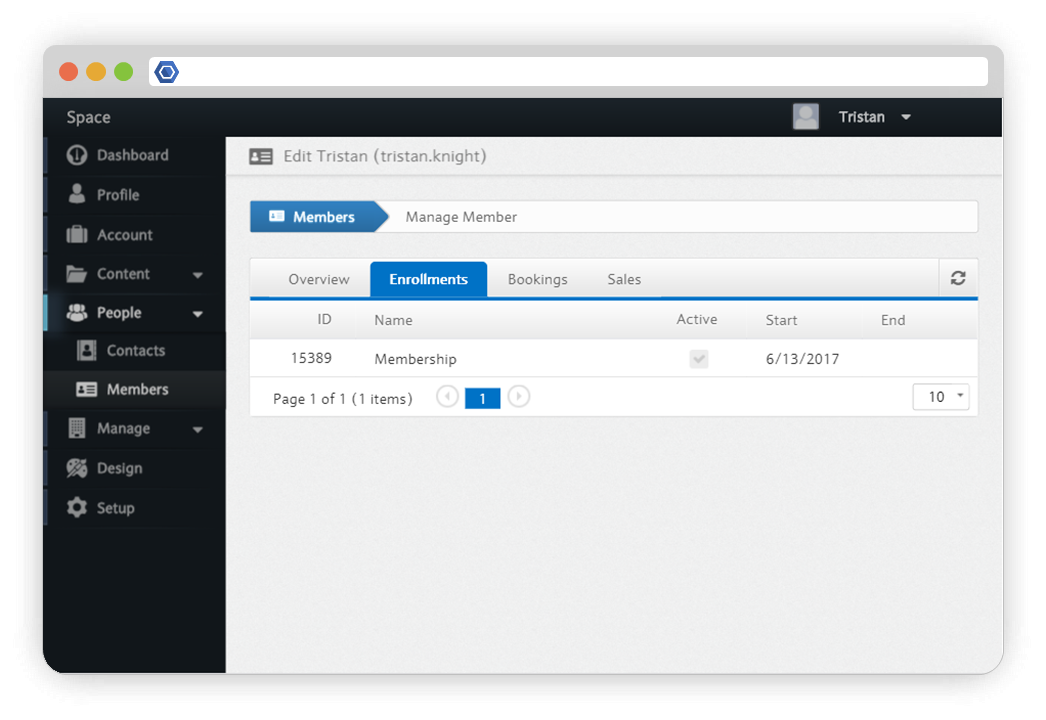 Image Removed
Image Removed
Details also allows you to view and adjust the Capabilities assigned to any given Member.
| Nextsteps |
|---|
|



