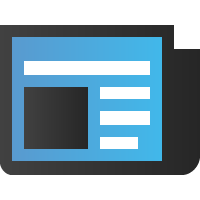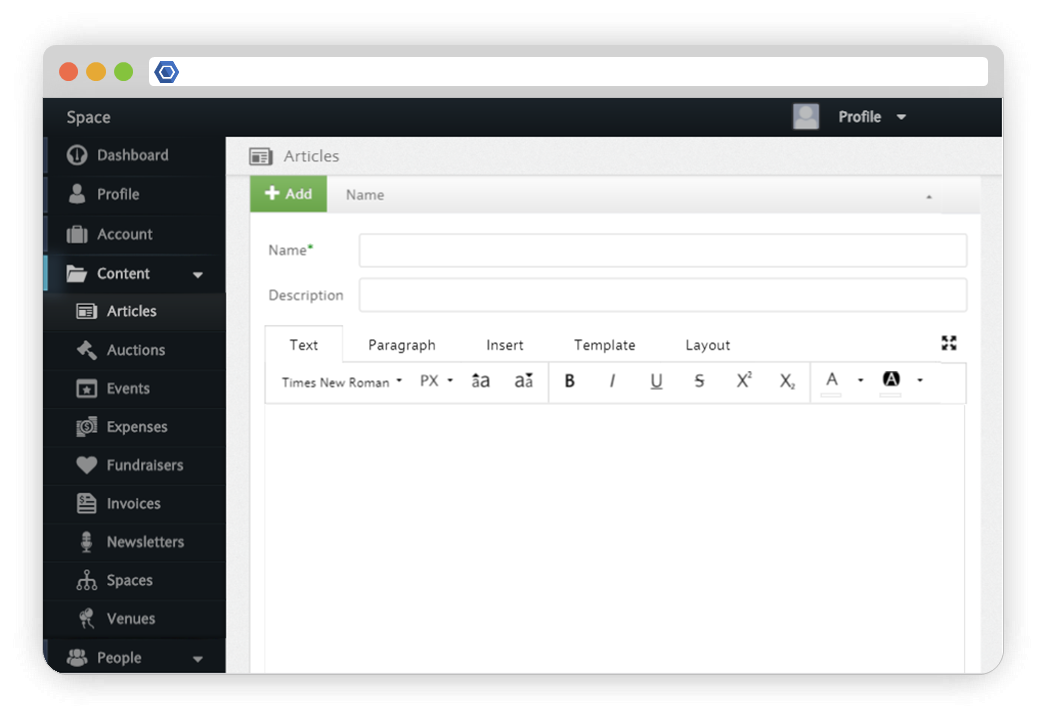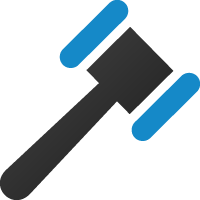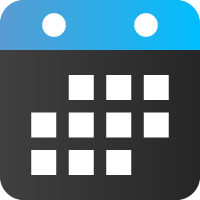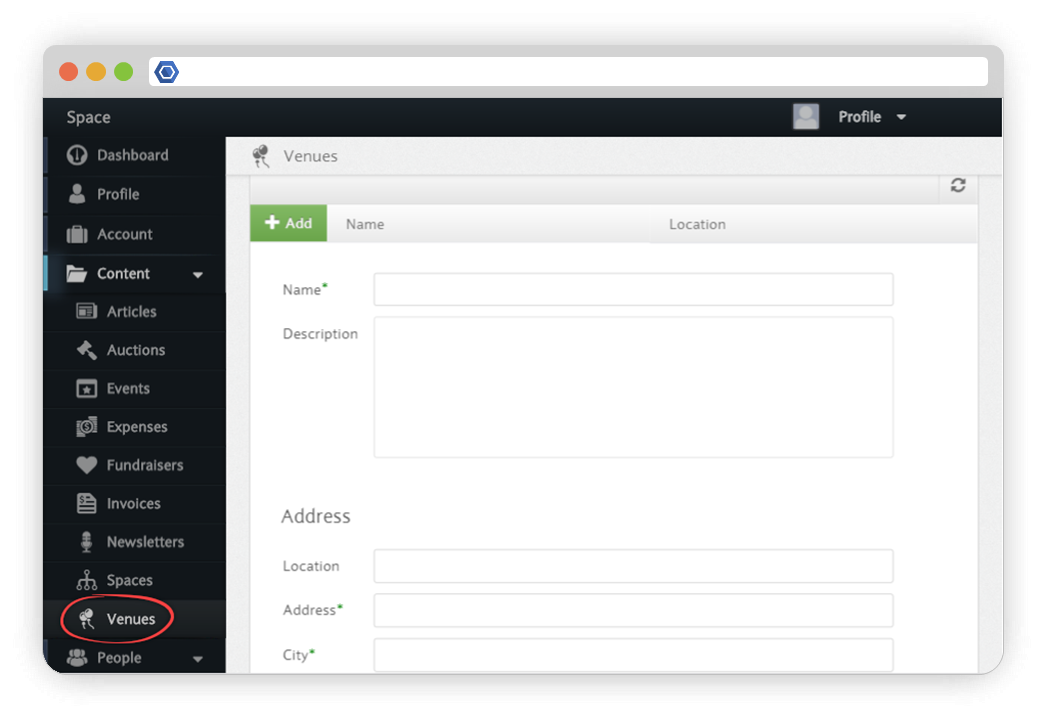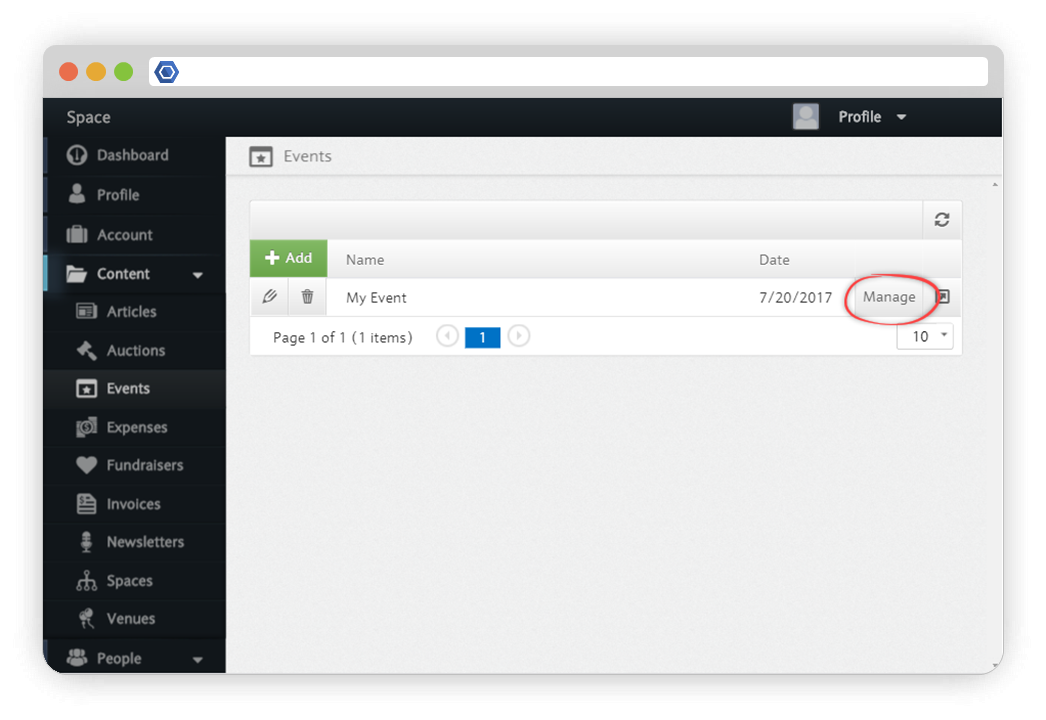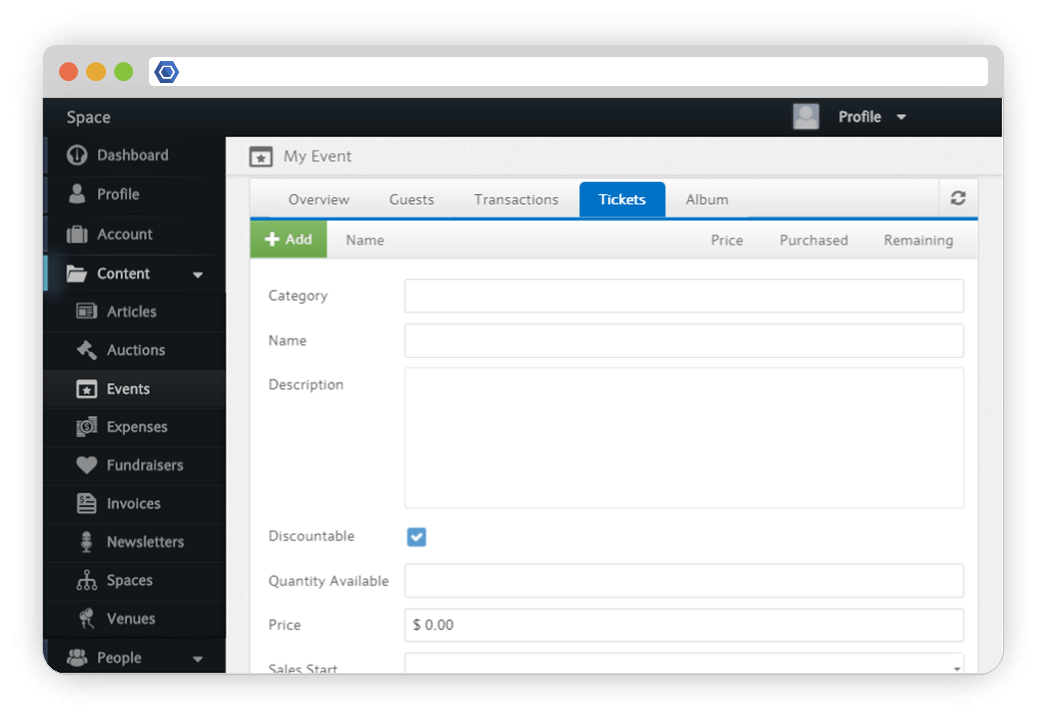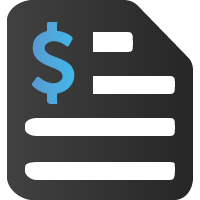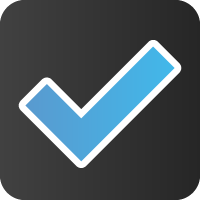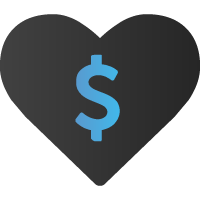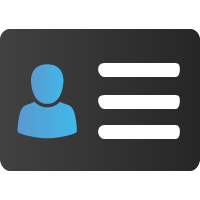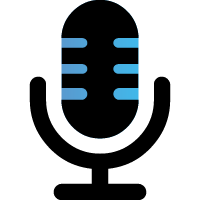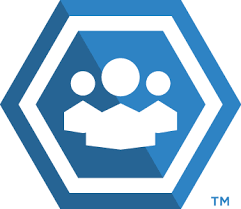Here is a list of content types that can be created. To create content, go to your Dashboard and select Content. You may then select which type of content you would like to create, as illustrated below.
Articles
This module can be used to create custom articles or posts, similar to a blog.
Auctions
Create and hold auctions for just about anything you want.
Events
Create and manage events for your group.
Expenses
Shows all costs associated with members.
Forms
This module allows you to create custom forms for your Space.
Fundraisers
Raise money for your cause using the Member.buzz Fundraiser module.
Invoices
The invoice tab of your dashboard will showcase all costs associated with your space.
Memberships
Create and Manage different levels of Memberships for your group
Newsletters
Create email-based newsletters that you can send to your members, customers, and/or contact list.
Spaces
The spaces tab of your dashboard is where you can manage all of the different spaces you have with your account
Venues
Use this module to create venues for your events.
FAQ's
Find all of your queries here!