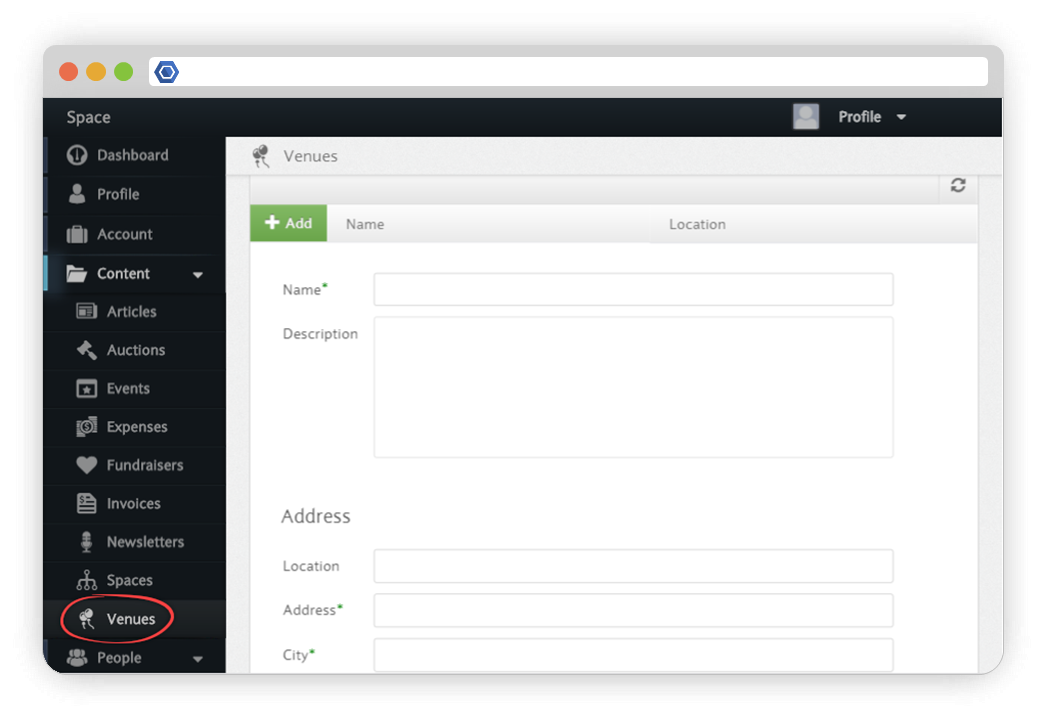Using your Member.buzz Space you are able to create a variety of content. This content can be created using your Dashboard (see Navigation).
Articles
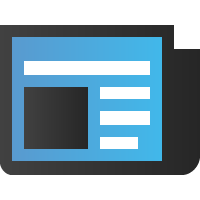
Events
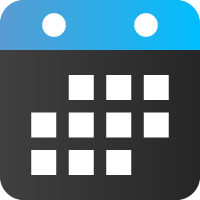
Forms
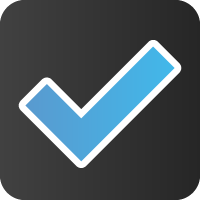
This module allows you to create custom forms for your Space.
Invoices

The invoice tab of your dashboard will showcase all costs associated with your space.
Memberships
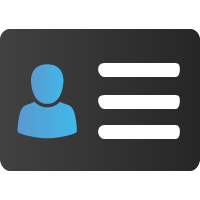
Create and Manage different levels of Memberships for your group.
Newsletters
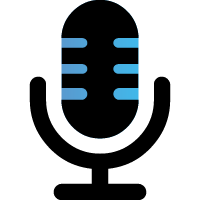
Create email-based newsletters that you can send to your members, customers, and/or contact list.
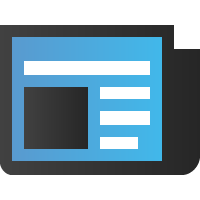 Articles
Articles
This module can be used to create custom articles or posts, similar to a blog.
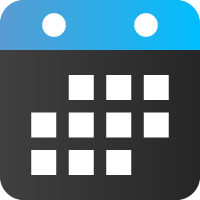 Events
Events
Create and manage events for your group.
Forms
This module can be used to create custom articles or posts, similar to a blog.
To create an article, you can select "Articles" under "Content" on your dashboard.
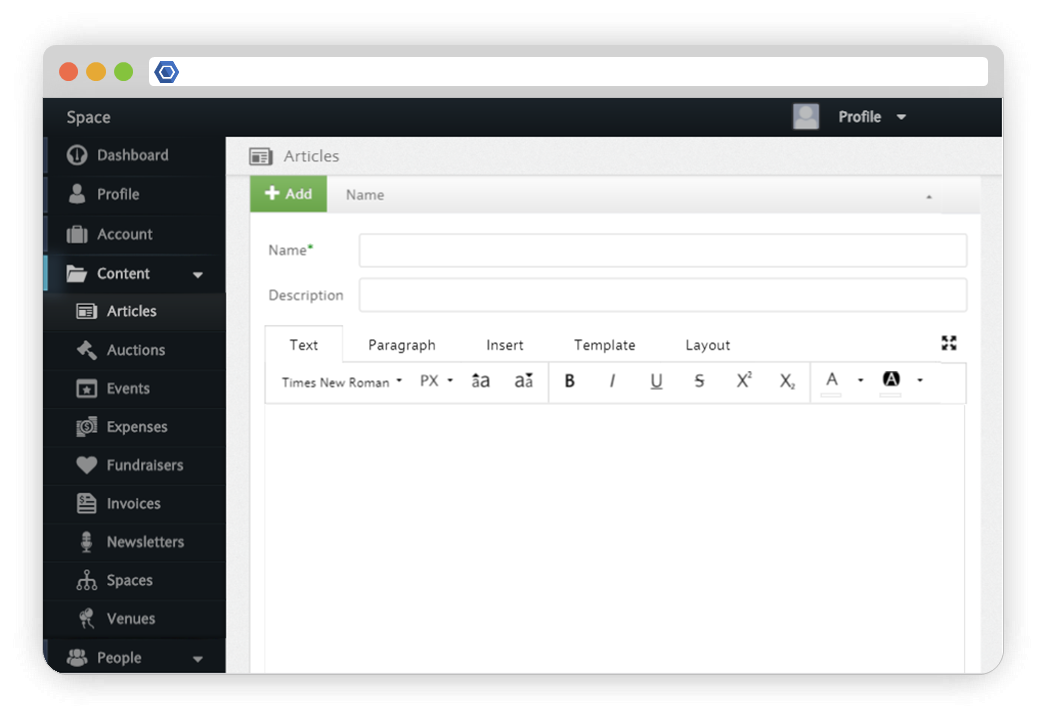
Click the green "Add" button and then add content to your article. In addition to text, you may insert icons, tables, images, links, and videos. To learn more about how to customize your content, see Designer.
Publishing an Article
Once you've written an article, you can access it via its domain, which you can find by clicking navigating to the post. You can then place links to the post on any page. To learn more about Space design, see Space Design.
Create and manage events for your group.
Set up custom events for your group and track transactions and RSVPs in one location. The Events module contains the following:
Before creating an event, you must first create the appropriate venue for that event. Alternatively, you can select "None" from the drop down menu if no specific venue is needed. To create a venue, select the Venues tab under the Content section on your Dashboard. Then, simply enter a name, description, and address for your venue.
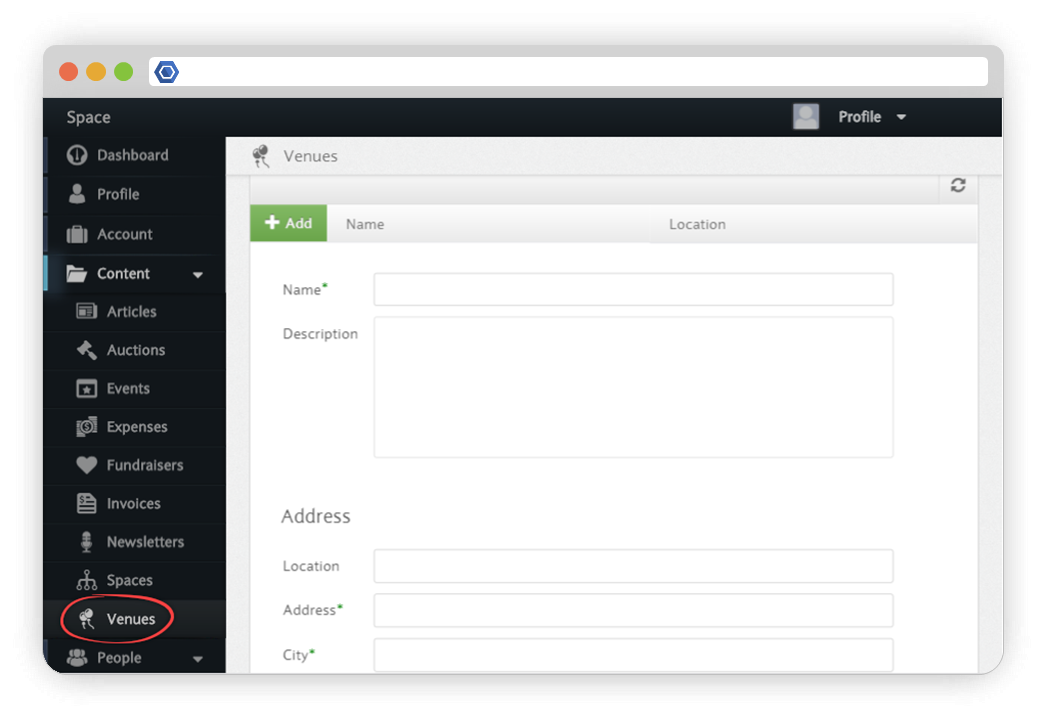
Once you have created the appropriate venue, you are ready to create an event.
You can add tickets for your events through the Tickets tab. Click the add button and then you can enter a description, price, quantity, and time at which the tickets become available and stop being available. Members who wish to attend the event are then able to purchase tickets.
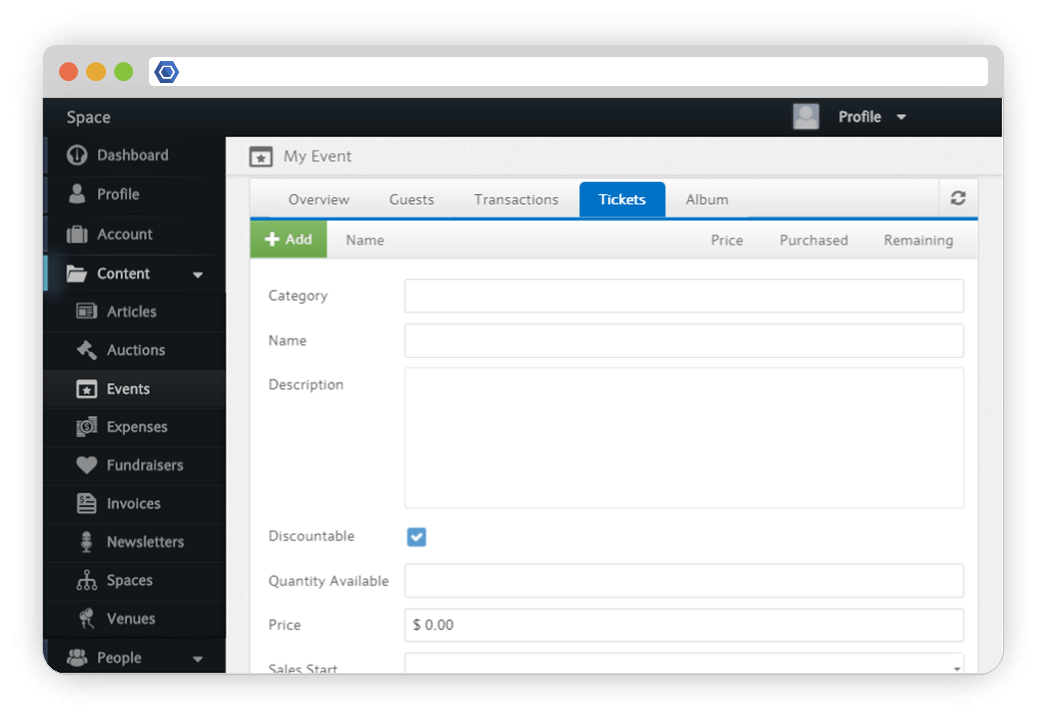
The Discount tab allows you to apply ticket discounts for a certain membership types. This will be applied to that members account checkout.
Similar to the Forms Module, you can customize the fields your guests need to fill out before they purchase their ticket. For example, you may want to have a drop down menu where they need to select a t-shirt size.
Manage who can view this event. Do you want to make the event only available to your organization's members? Then set the permission level to "restricted".
Use these to set who can see and edit your event:
| Default | Anyone can see or attend this event. |
|---|---|
| Restricted | Only certain members are able to view this event |
Members editing abilities can be controlled under Event Permissions
| Reader | Able to only view event |
|---|---|
| Contributor | Able to edit content |
| Administrator | Able to edit content and delete event |
Upload pictures related to your event. Is this the second annual event? Then upload pictures from the previous year's event to get people excited about the upcoming one!
This module allows you to create custom forms for your Space.
For example, this would be a great tool if you needed to collect nominations or if you wanted to survey your members. Creating a form will create a new page for your space. If you would like the form to appear on the Menu Bar, copy its page address and create a Menu page with the form linked to it. You can also add the form as a hyperlink on an existing page. In addition to customizing the page with the Designer, there are numerous field options you can leverage, including indicating which fields are required.
![]()
Checkbox
Users can either check or uncheck this field. For example, "I agree to receive email communications."
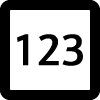
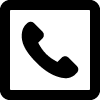
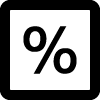
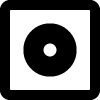
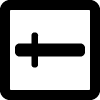
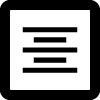
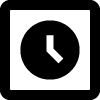
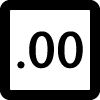
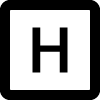
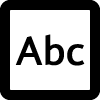
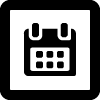
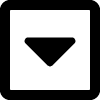
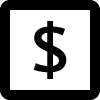
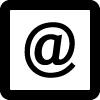
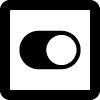
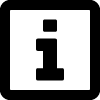
- Checkbox
- Currency - Users will only be able to enter a currency (USD only right now) into this field.
- Date - Users will only be able to enter a date into this field.
- Decimal - Users will only be able to enter a decimal into this field.
- Dropdown - Give users several options and allow them to only select one. For example, choosing a t-shirt size.
- Email - Users will only be able to enter an email into this field.
- Memo - Use this when you want to give the user free text space. There is no limit on the number of characters they can submit.
- Number - Users will only be able to enter whole numbers into this field.
- Percentage - Users will only be able to enter in a percentage into this field.
- Phone - Users will only be able to enter in a phone number including area code to this field. It is currently set to US and Canada telephone format.
- Radio - Give users several options and allow them to only select one option using a radio button.
- Slider - Give users the option to rate something on a scale of your choosing.
- Text - Users can enter in text here. The limit is 200 characters.
- Time - Users will only be able to enter in a time here.
- Toggle - Users can toggle this "on" or "off".
These special fields are designed to help layout your form and do not take input:
- Header - Group a set of fields together.
- Instructions - Provide instructions for filling out the form or a section of the form.
Should a user try to submit a form with the incorrect information filled out (e.g., they missed a required field) the form will not submit and will highlight the error for them to fix.
The invoice tab of your dashboard will showcase all costs associated with your space.
Use this page to create invoices for to send to recipients. This page is also used to keep tract of all invoices that are Paid and Unpaid.
To Begin
You must add in all of the company, clients, vendors and members who will be invoiced into the invoicees module.
Once this has been completed, you can start creating your invoice through the invoice module. Fill our the required information, making sure to select the correct invociee in the drop down menu. This will allow you to easily send your invoice and manage your invoice when you are ready.
Lines
Use this section to add in description of the item or labor, amount, quantity and total.
Finalize
To finalize invoice you must select create. To send a copy of this invoice to the designated invoice, you must click send, located on the invoice module screen. This will provide a link for the invoice to be paid online and that's money in the bank! Please allow 2-3 business days for all transactions.
You will need to complete a profile for each invoice recipient before the invoice is sent. This will include their name or company name, email, and address. Whatever email is listed here is the email that the invoice will be sent to.
Create and Manage different levels of Memberships for your group.
Set different levels of membership for users to select upon signing up with your group. This module also allows you to set the price for each membership level as well as the time period it applies to (e.g, is this a yearly membership or a monthly membership?) If nothing is done to the module, the default will be a free membership.
Use this module to create venues for your events.
If you have a venue you would like to add to your event, use this module to create a profile for each venue. This includes the name, description, and address. To create a venue, select the Venues tab under the Content section on your Dashboard. Then, simply enter a name, description, and address for your venue.