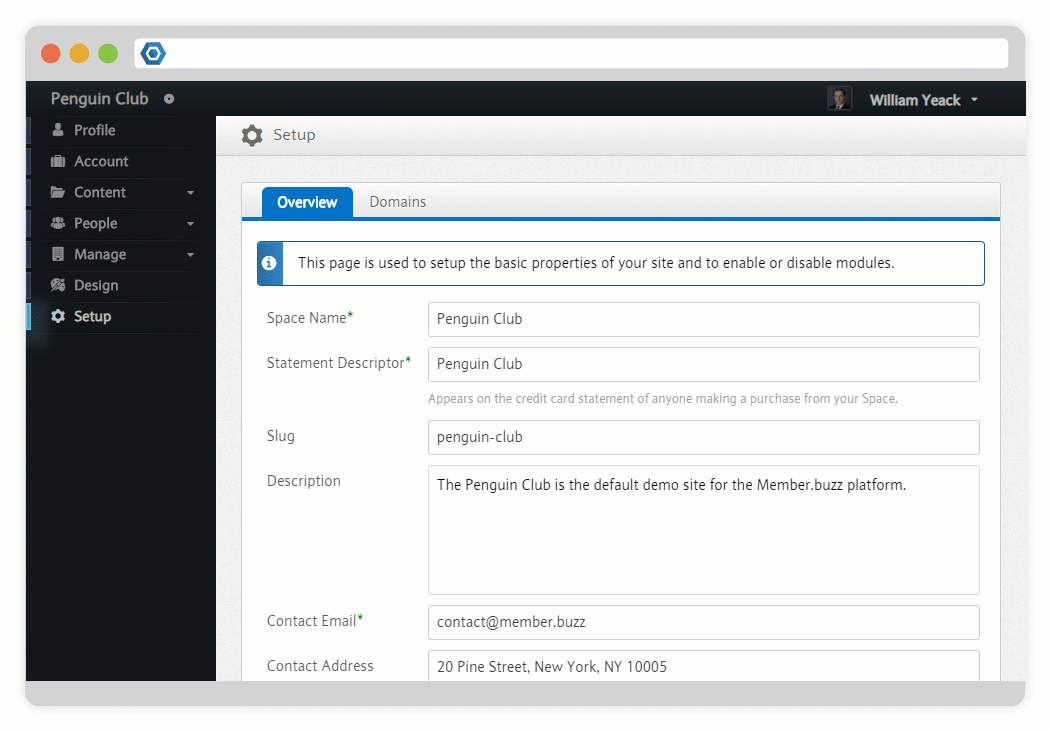Page History
Versions Compared
Key
- This line was added.
- This line was removed.
- Formatting was changed.
The Payments Commerce section allows you to view the accounts, orders, sales, and disputed transactions associated with your account.
Payment Methods
Member.buzz currently accept payments through all major credit cards and direct transfers from bank accounts across the world. This is part of our effort to assure the best possible access to our platform. Currently, only bank accounts held in United States Dollars are accepted. Here you can read the requirements for Credit card transactions and Bank Transfers.
 Image Removed
Image Removed  Image Removed
Image Removed  Image Removed
Image Removed 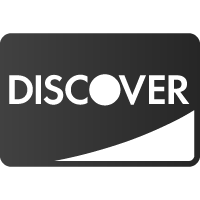 Image Removed
Image Removed 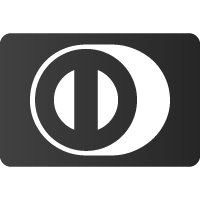 Image Removed
Image Removed  Image Removed
Image Removed
Currencies
Member.buzz accepts a growing number of currencies to assure access to as many customers around the world. In the table below you can find the currently accepted currencies, as well as the currencies which will be accepted in the future.
![]() Image Removed
Image Removed
![]() Image Removed
Image Removed
![]() Image Removed
Image Removed
![]() Image Removed
Image Removed
![]() Image Removed
Image Removed
![]() Image Removed
Image Removed
![]() Image Removed
Image Removed
![]() Image Removed
Image Removed
Disputes
A Dispute occurs when one of your customers informs their bank that their account was used to make a purchase without their consent. Whenever a dispute is filed against your Space, you will have an opportunity to respond with evidence that the customer actually did purchase your goods.
You can view your current disputes here:
Transfers
After your members have purchased items on your Space, your next step is to transfer funds to your bank account.
| size | small |
|---|
| UI Step |
|---|
Navigate to the Payments DashboardIf funds are ready to transfer, this will show an Available Balance. In order to withdraw money, you must first create an Account.
|
Create Account
Click on the Accounts Tab to ensure that you have created an Account to allow you to transfer money from your Space intoyour
bankaccount
.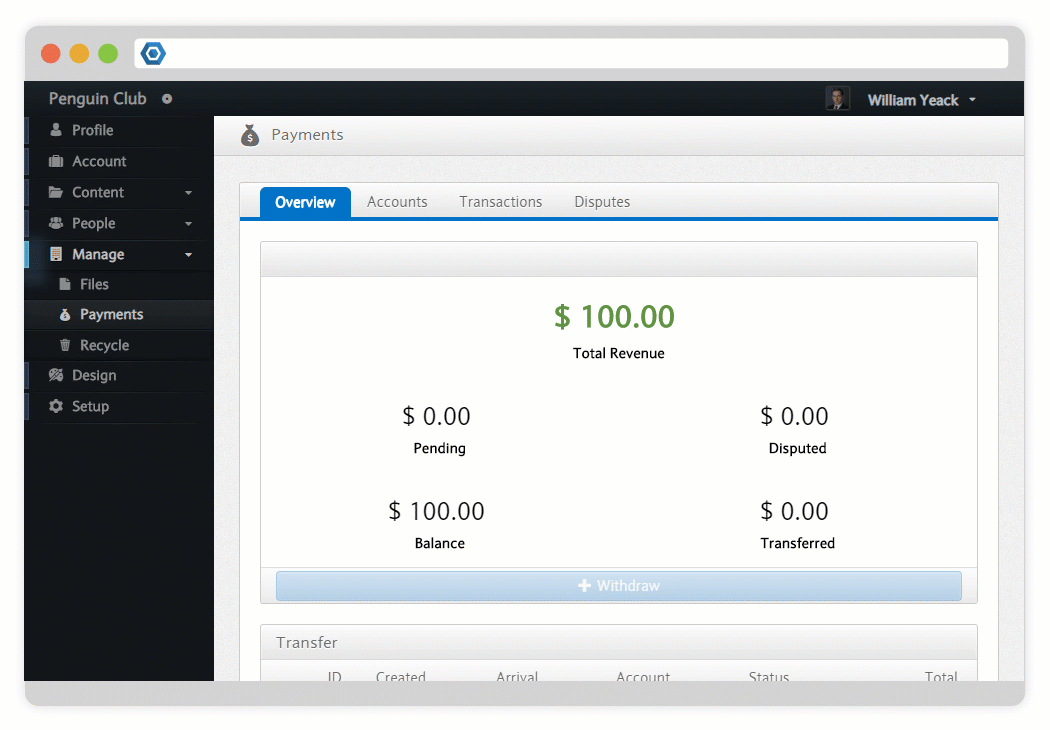 Image Removed
Image Removed
| UI Step |
|---|
Initiate TransferOnce you have created an Account, return to the Overview Tab of the Payments Dashboard and click on Withdraw. After the transfer is confirmed, it can take up to 5 business days for the transfer to be processed. |
Payer
With any of the paid content types, you have the ability to specify whether you would like any fees associated with purchases to be passed onto your members or whether they should be absorbed by your cost.
Orders
The Orders and Sales tabs display any orders and sales on your Space.
Disputes
The Disputes tab lists any payment disputes (e.g. if someone requested that their card company cancel a purchase made on your Space) that have occurred on your Space.
Discounts
Issuing discounts is easy at Member.buzz, which can be given to individual members, specific membership types or membership categories.
The process is as follows:
1) Go to the 'Events' page in your dashboard
2) Select your event and press the 'Edit' button
3) Press the heading button 'Discounts' and hit 'Add'. The following screen will appear
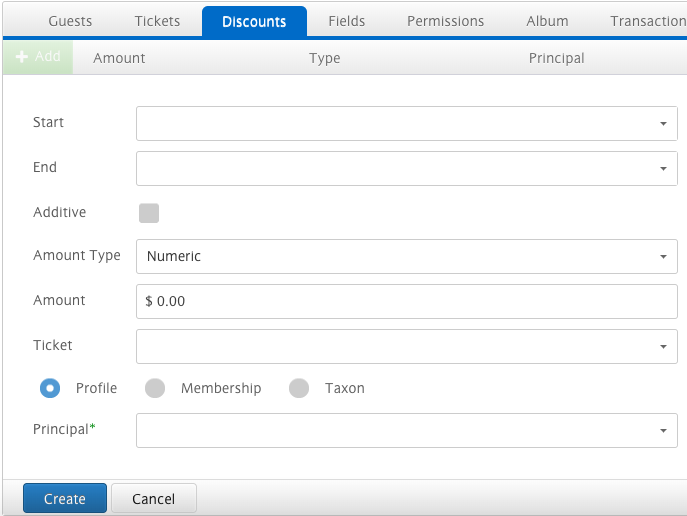 Image Removed
Image Removed
4) The following steps are necessary to add the discount to a selection
- You start by selecting the dates in between the discount will be valid
- At the 'Amount type' you are able to state if the discount goes in a specific amount, or a pre-determined percentage
- Next you select the type of ticket you want the discount to apply to
- The last step is to select if the discount should apply to a specific profile, membership-type or taxon, followed by making the selection in the section below
If you have any other questions regarding discounts, feel free to ask the support team at support@member.buzz