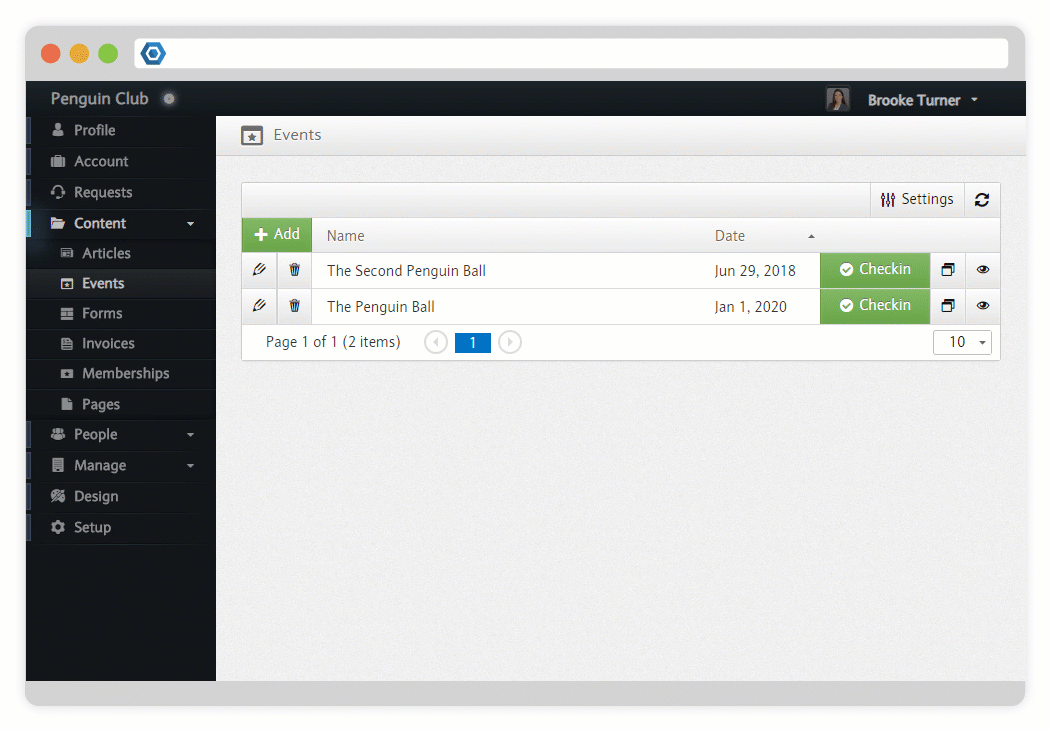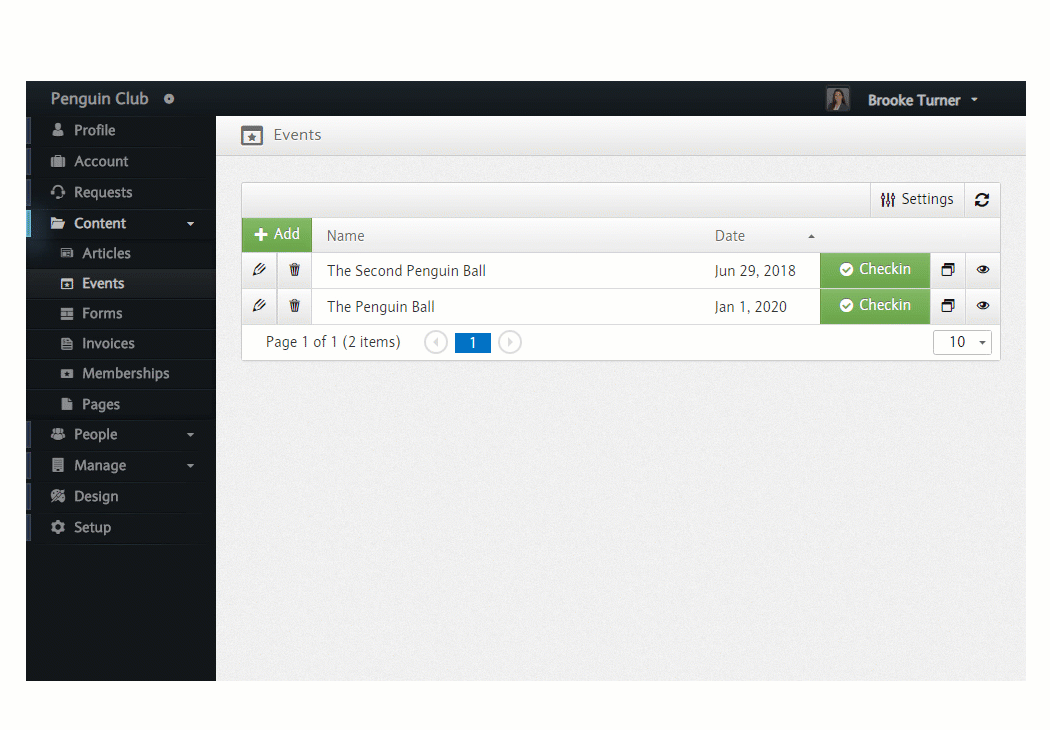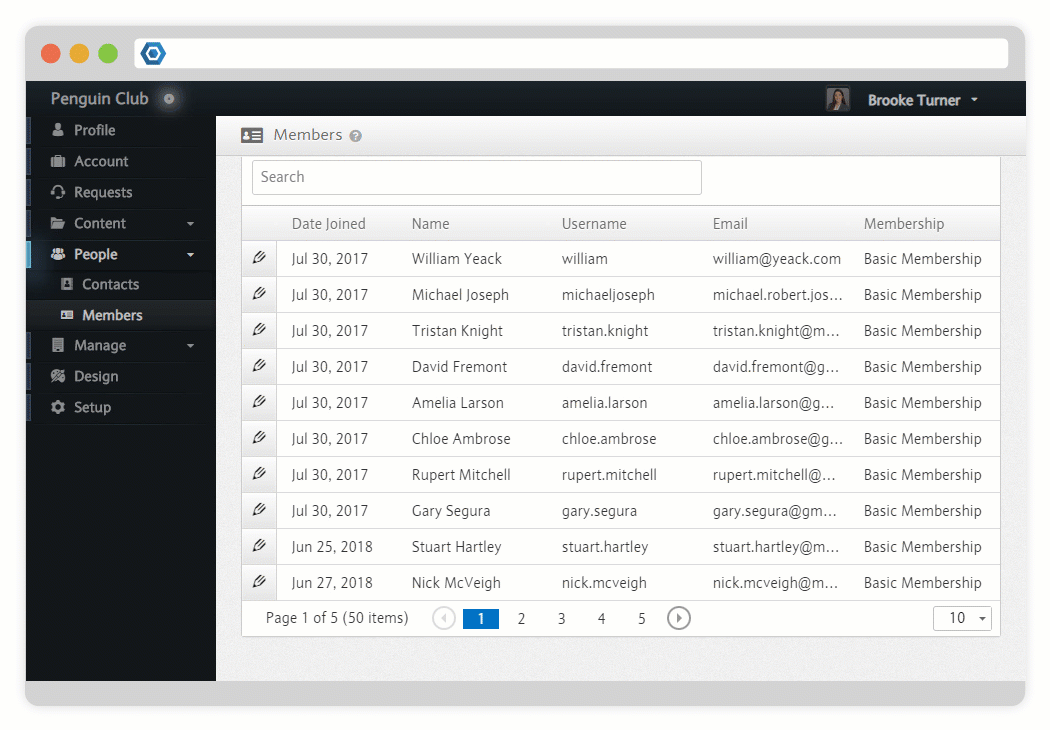Page History
Versions Compared
Key
- This line was added.
- This line was removed.
- Formatting was changed.
Organizers can allow their Members to manage new or existing content on their Space by managing their Capabilities, which can be applied to a single post, all posts of a single type, or the entire Space.
Assigning Capabilities
There are three places where a Capability can be assigned.
Accessibility
Accessibility helps to determine the default Capability for Content.
| Layout | |||||||||||||||||||||||||||||||||||||||||
|---|---|---|---|---|---|---|---|---|---|---|---|---|---|---|---|---|---|---|---|---|---|---|---|---|---|---|---|---|---|---|---|---|---|---|---|---|---|---|---|---|---|
|
Accessibility can be set on each Module and then optionally overridden for a specific piece of Content:
| Screenshot |
|---|
|
Roles and Permissions
Roles and Permissions allow Organizers to assign Capabilities to their Members and are split into the following levels:
| Role | |
|---|---|
| A Role is assign to all content of a type. | |
| Reader |
|
| Contributor |
|
| Administrator |
|
| Permission | |
| A Permission is assigned to a specific piece of content. | |
| Reader |
|
| Contributor |
|
| Administrator |
|
Permissions are assigned to a specific piece of Content and can be managed using the Permissions tab:
| Screenshot |
|---|
|
Roles are Capabilities that are assigned to all posts of a certain type and can be managed using the settings toolbar button:
| Screenshot |
|---|
|
Members and Organizers
By default, every Member is capable of being assigned specific Capabilities to gain access to various administrative functions of a Space. To grant a Member unlimited access to everything in a Space, they should be marked as an Organizer, which you can do from the Member Dashboard:
| Screenshot |
|---|
|
Calculating Capability
Whenever a Member attempts to complete an action on Content within a Space, the Platform calculates their Capability; which determines whether they are allowed to complete the action.
| Layout | ||||||||||||||||||||||||||||||||||||||||||||||||||||||
|---|---|---|---|---|---|---|---|---|---|---|---|---|---|---|---|---|---|---|---|---|---|---|---|---|---|---|---|---|---|---|---|---|---|---|---|---|---|---|---|---|---|---|---|---|---|---|---|---|---|---|---|---|---|---|
|
The effective Capability of a Member is derived through the following process:
| UI Steps | ||||||
|---|---|---|---|---|---|---|
|
Principals
Roles and Permissions are always associated with a Principal, which is an individual or group of individuals associated with your Space:
| Definitioncontainer | ||||||||||
|---|---|---|---|---|---|---|---|---|---|---|
|
The Principal will control to whom the Role or Permission is applied.
| Nextsteps |
|---|
| Panel | ||
|---|---|---|
| ||
You can easily change a Member's Permissions for the entire site, a Module or a single Post.
Space Permissions
Space Permissions are managed in your Member Dashboard, located at the following URL (changing our domain.com for your site's domain):
First, search for the user that you want to modify:
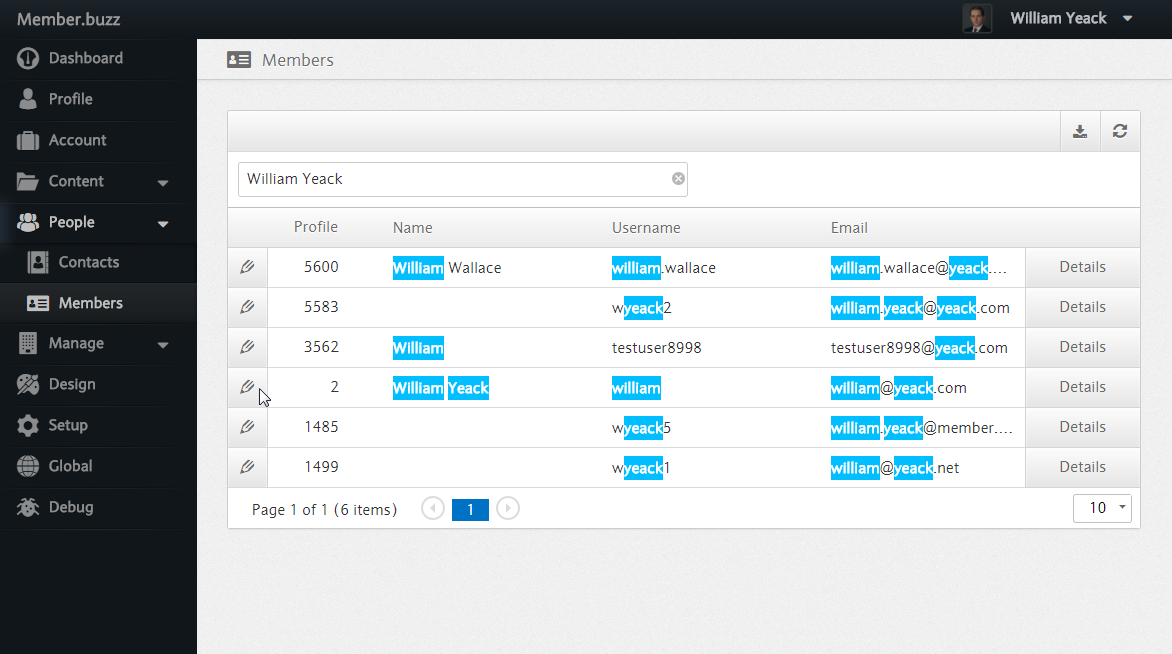 Image Removed
Image Removed
Then, you can change the "Capability" of the user:
...